Happy 2018 Everyone!!! Let's all make this one the best year yet! And with that, here is our first tech tip for the New Year. Enjoy!!
An InRoads user asked for Mark's help to create a report:
Mark,
I need to do a report on some geometry for construction staking that is based on the centerline alignment stationing. The report also has to include PCs and PTs along the reported alignments. I can't figure out what report will do this for me. Can you help?
Thanks! - Conlay
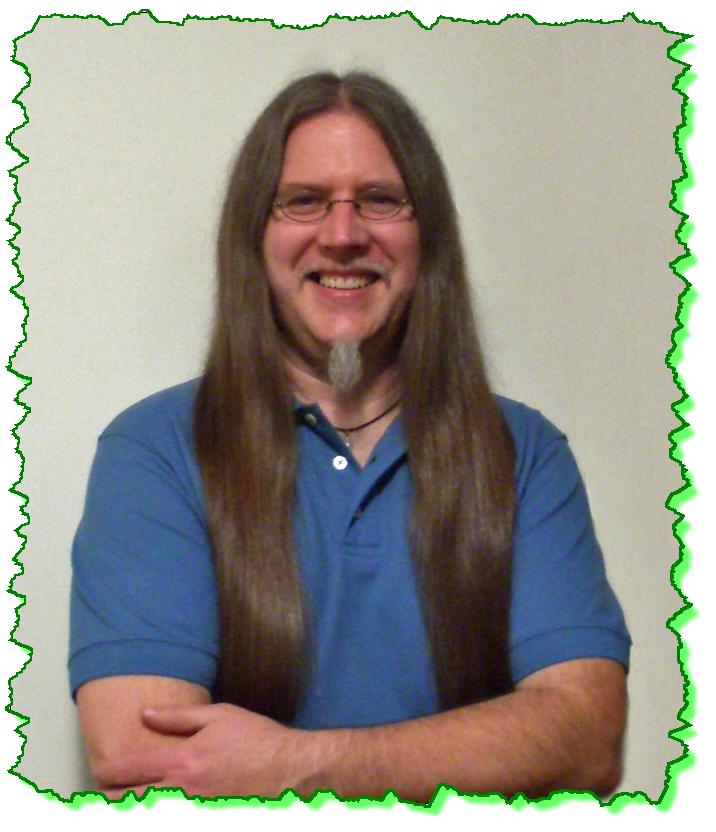
Here is the Zen Dude's response:
Hello Conlay!
I would suggest using the Station Base report, and here is my write-up of how this reporting works.
The Station Base Report develops offset and directional information between two pieces of data (two alignments, two surface features, or between an alignment and a surface feature).
What follows here is the Bentley 'Help' content, with my modifications, clarifications and graphics.
Station Base Report offsets are always measured from the base alignment or feature (specified in the From on the General leaf) to the adjacent alignment or feature. Offsets distances for this report type are measured perpendicular to the base alignment or feature.
GENERAL LEAF - The General leaf identifies the base line, and can use either an alignment from the ALG file or a surface feature from the DTM.
FROM
Horizontal Alignment - Identifies an alignment from where the station and offset values can / will be computed from.
Surface / Feature - Identifies a surface feature from where the station and offset values can / will be computed from.
LIMITS
Station Start / Stop - Limits the reported information based on the specified Start and Stop station values. The Limits apply to horizontal alignments, vertical alignments, and event points but not to COGO points.
INCLUDE LEAF - The Include leaf primarily defines where, along the baseline, the offsets will be calculated from.
HORIZONTAL & VERTICAL POINTS
On-Alignment - If the Horizontal Alignment option is used on the General leaf, the report will include alignment cardinal points (PCs, PTs and so on) in the report results, including cardinal points from the vertical for that horizontal alignment. The cardinal points are from the General alignment or feature specified in the From box. VPI's come from the active vertical alignment corresponding to the General horizontal alignment specified.
If a Surface Feature is chosen as the baseline on the General leaf, offsets will be calculated at each vertex along that feature.
Event - If the Horizontal Alignment option is used on the General leaf, and these toggles are on, the report will include any H or V Event points associated with either the H or V alignment. The Event points come from the alignment specified in the Horizontal Alignment field and its active Vertical.
INTERVAL - Defines the distance between each measurement and calculation of an offset along the base alignment or feature defined on the General leaf. A value of zero has no effect.
OFFSET - Causes offset distances to be measured to a point that is not directly on the offset alignment / feature but rather is offset left or right by the distance specified in the key-in field. An Offset value of zero has no effect. A negative Offset distance identifies a point to the left of the adjacent alignment (looking up station). A positive Offset distance identifies a point to the right of the adjacent alignment (looking up station).
CARDINAL POINTS OF SELECTED ALIGNMENTS / FEATURES - When on, cardinal points of the alignments and all the vertices of the selected features (identified on the Horizontal Alignment and Feature leafs) are added to the reporting. This option would be used if offset calculations where desired at PCs, PTs and other cardinal points of the adjacent alignment or feature.
SMOOTHING - This option is developing offset measurements that are not directly touching the adjacent alignment or feature, but only measure directly to actual PI locations with the intermediary developed offsets tracking along 3-point arcs as it traverses along the adjacent alignment. This is obviously a unique option that may not directly apply to a lot of Station Base reports that you do.
See this Bentley video for a visual example of what is happening.
HORIZONTAL ALIGNMENT / FEATURES LEAF - These leafs identify the adjacent alignments or surface features that will be reported on.
Any Selected horizontal alignments, or identified Features will be added to the report results. Offsets values are always measured from the base alignment or feature identified on the General leaf to the alignments or features identified on these two leafs. The offsets are measured perpendicular to the base alignment or feature.
To select Features on that leaf, click on Feature Names in the list using the Shift or CTRL key to multiple select, or right click to display a menu to select all features in the list, unselect all features in the list, or invert selected features in the list. Or use a new or predefined Feature Filter to select the desired features.
Apply - executes the command using the information defined on dialog box and invokes the Bentley InRoads Report Browser where a report format will be selected. Different reports present different information, but more than likely the report that will be used will be found under the Station Offset folder. Custom reports can be written if desired.
NOTE: Ctrl + Apply will display graphics using the active symbology in the design file. This is a good idea and can be used to visually verify that the report contains the correct information.
I've always felt like I should be writing up my own guide to these reports, but just never had the time to do it. I guess with this question I should start attacking these reports one by one and explaining them
. . . but we'll see ; )
Let me know if you have any questions.
Civilly yours,
- zen










 Not only does the instructor encourage the students to ask questions, he actually demonstrates an enthusiastic attitude in helping the students.
Not only does the instructor encourage the students to ask questions, he actually demonstrates an enthusiastic attitude in helping the students. 


